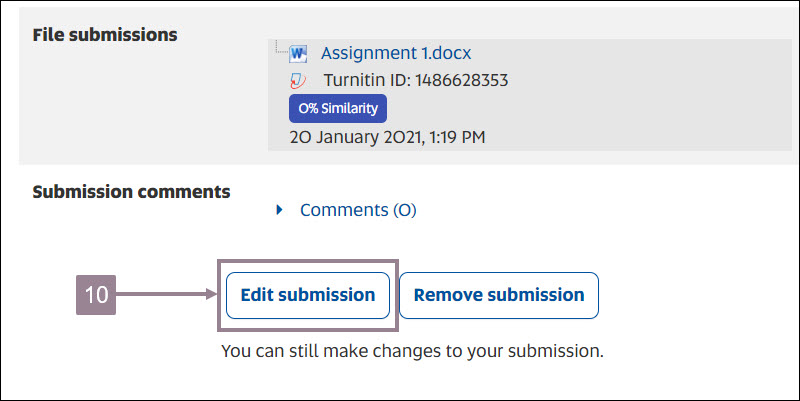Topic outline
-
Watch the following video for an overview of how to submit an assignment, then review the instructions below.
When you've finished reading the instructions; try the practice activity below.
 Assignment Submission practice activity
Assignment Submission practice activityLogin to your learnOnline course site.
- Click Assessment.
- Click Assignments.
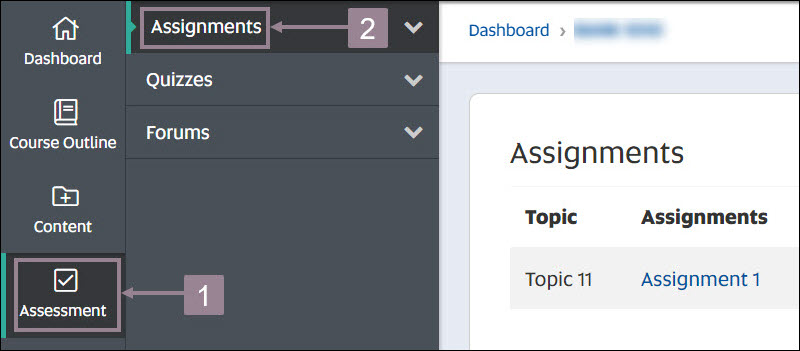
- Click the assignment that you want to submit.
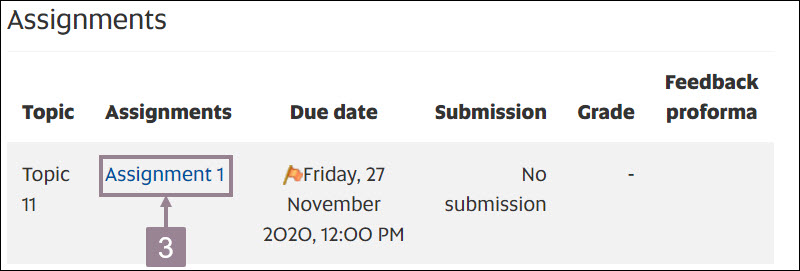
- Click the Add submission button.
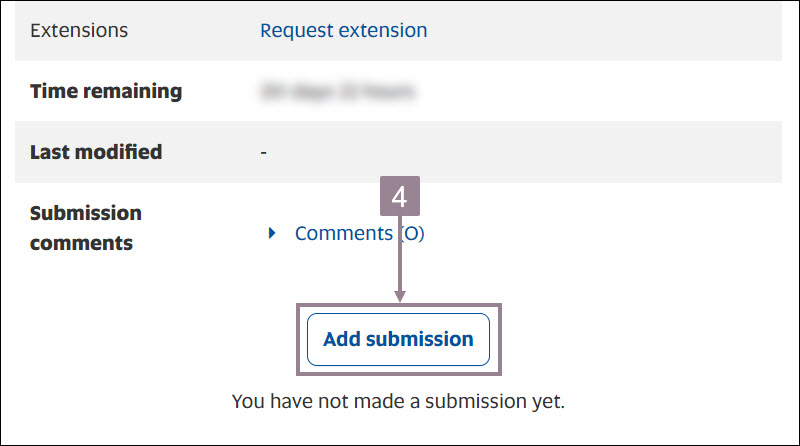
- Click the checkbox to agree to the Declaration of Originality.
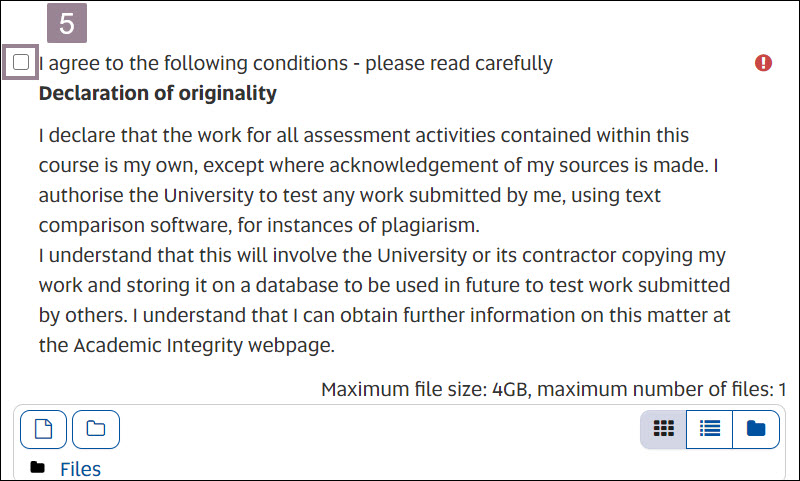
- Drag and drop your assignment file onto the page. Alternatively you can search your assignment on your computer by clicking the folder icon in the top left corner.
- Click the Save changes button.
Note: Wait until the file is fully uploaded before you click Save changes.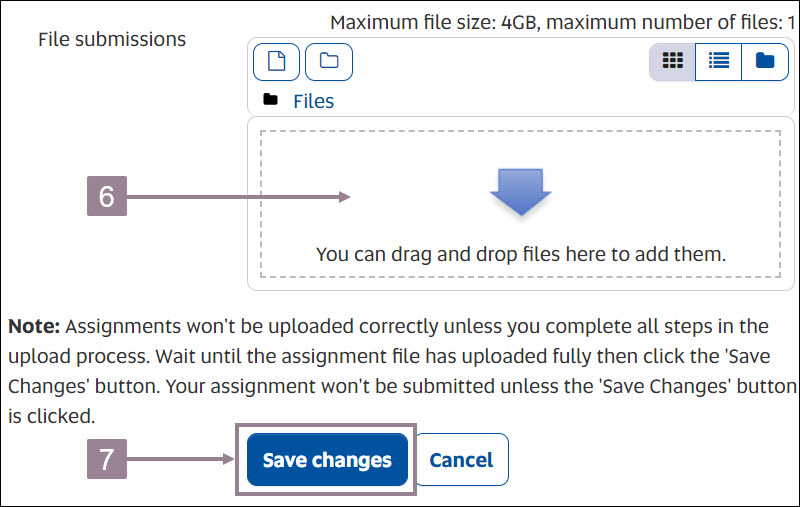
The file upload is successful when: - The submission status displays Submitted for grading.
- The file is displayed in the File submissions section.
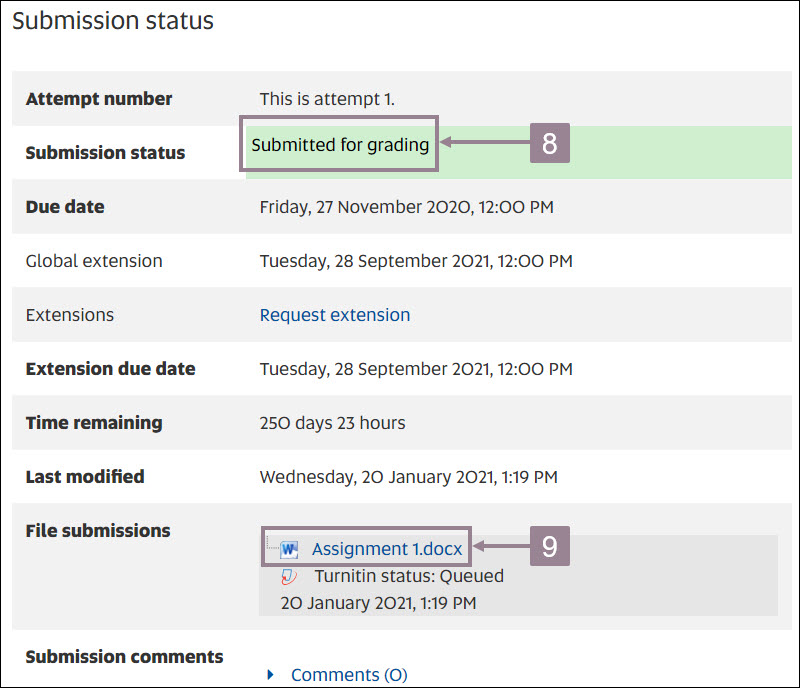
If you've submitted the wrong file or need to resubmit an updated version of your assignment prior to the due date: - Click the Edit submission button and start the upload process again. Note: You will be asked if you want to override the original file and you should confirm that you do.