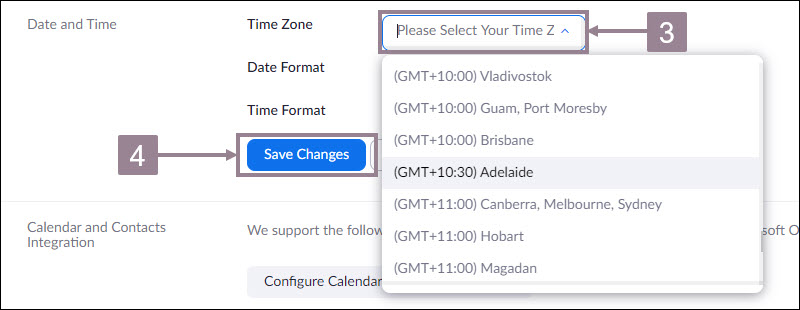Topic outline
-
Zoom will automatically synchronise its time zone setting with your computer's when you create your Zoom account. This means that Zoom will adjust the time of a scheduled meeting to match your time zone, even if the meeting is scheduled in a different location.
Note: You may need to reset the time zone of your computer and then Zooms time zone if you find that Zoom isn't adjusting a meeting's scheduled time to match the time of your location.
- PC users: Click the time on the toolbar at the bottom of the screen to access the Change date and time settings link.
- Mac users: Click the time on the toolbar at the top of the screen to access the Open Date & Time Preferences link.
Once your computers time zone has been changed you need to login to Zoom.
- Click My Profile and scroll down the page to the Date and Time section.
- Click Edit.
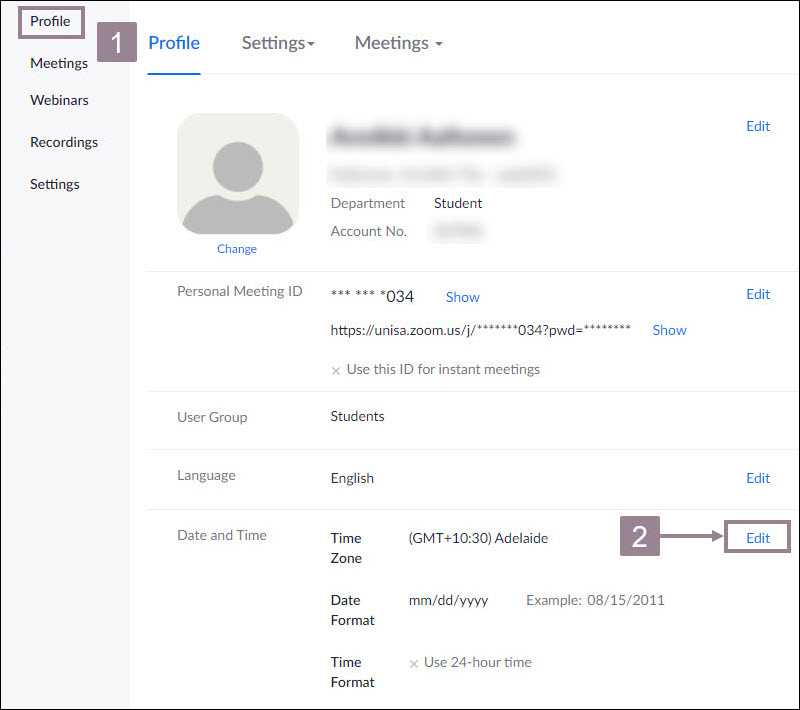
- Click on the Time Zone field and select the time zone in which you live from the drop down menu.
- Click Save Changes.